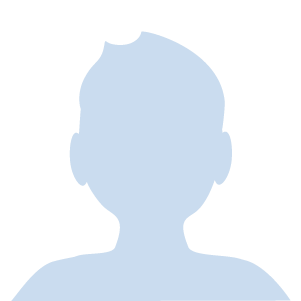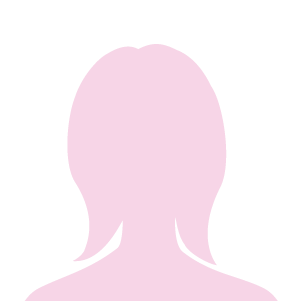こんにちは、Gmanです。
突然ですがパソコンの音質を良くしたくありませんか?
スピーカーやイヤフォンでしか変えられないと思われがちな、オーディオの音質。
しかし実はイコライザー設定を変えるだけでもある程度までは音質を高めることが出来ます。
なんて時にはイコライザー調整をしてみるのが良いでしょう。
使うのは、Realtek Audio Consoleというツール。
パソコンに標準で入っているツールで出来るんだから、やらなければもったいない!
音楽再生から動画・映画鑑賞、パソコンゲームまで使われるパソコンの音質を向上させる方法を紹介します!
無料で音質を向上させたい人
パソコンで動画や映画を見ることが多い人
使っているオーディオ機器の音に不満がある人
使うソフトと注意点
この記事で紹介する調整方法は、オーディオドライバーが”Realtek(R) Audio”の場合に限ります。
今回使用するのはRaltek Audio Consoleというツール。
このツールは、使用するパソコンのオーディオドライバーが”Realtek(R) Audio“の場合に使用可能なツールで、多くの場合標準搭載されているようです。
ツールの確認方法は後々解説しますが、もしツールがインストールされていなければMicrosoft Storeからインストールしましょう。
インストール方法について詳しく解説されているサイトリンクを張っておきます。
https://www.fmworld.net/cs/azbyclub/qanavi/jsp/qacontents.jsp?PID=9711-2342
ちなみにドライバーが”Realtek High Definition Audio”の場合、使うツールはRealtek HD オーディオマネージャとなるようです。
では次にドライバーとツールの確認方法について解説します。
オーディオドライバーとツールの確認方法
まず初めにオーディオドライバー。
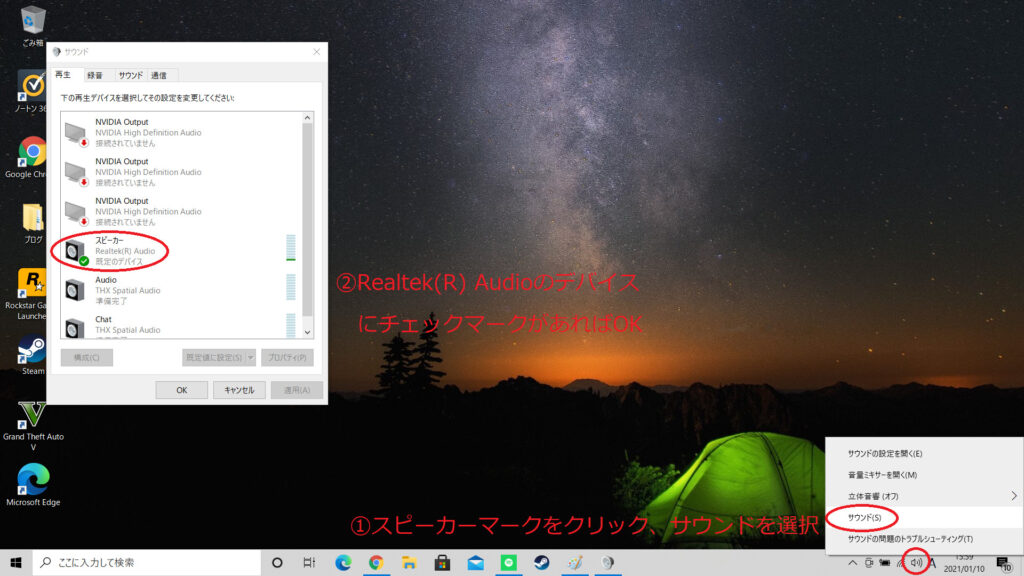
画面右下のスピーカーマークを右クリックし、サウンドの項目を選択します。
新たなウィンドウが開くので、再生タブを選択します。
再生デバイスの一覧が表示されるので、Realtek(R) Audioとなっているデバイスが”既定のデバイス”になっていればOKです。
次にツールの確認です。
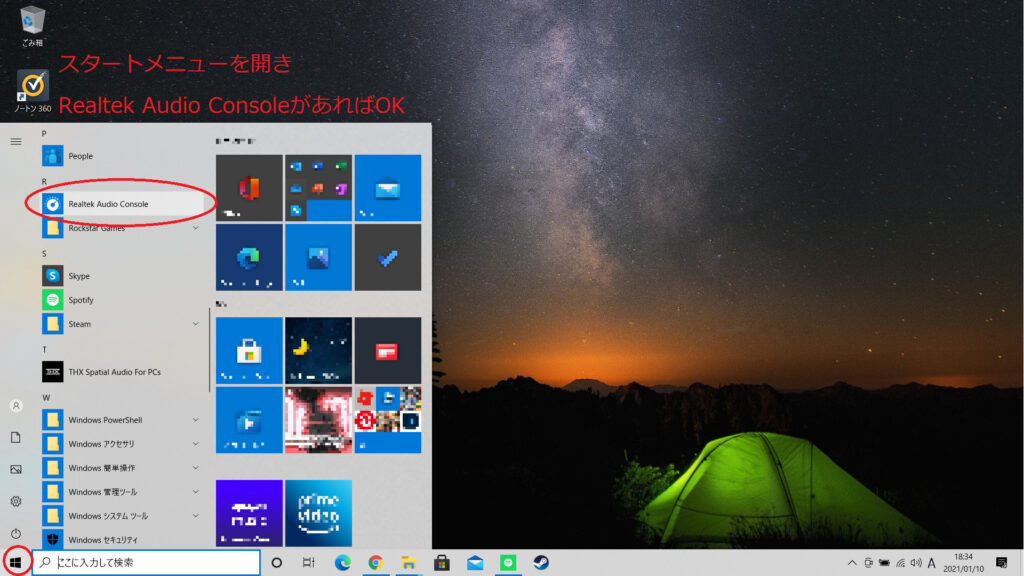
画面左下のスタートボタンをクリック、メニューの中にRealtek Audio Consoleが有ればOKです。
調整の方法
パソコンの機種によって画面表示が異なる場合があるようです。
Realtek Audio Consoleを起動すると、スピーカーという項目があるのでクリック。
いじるのは、イコライザの箇所です。
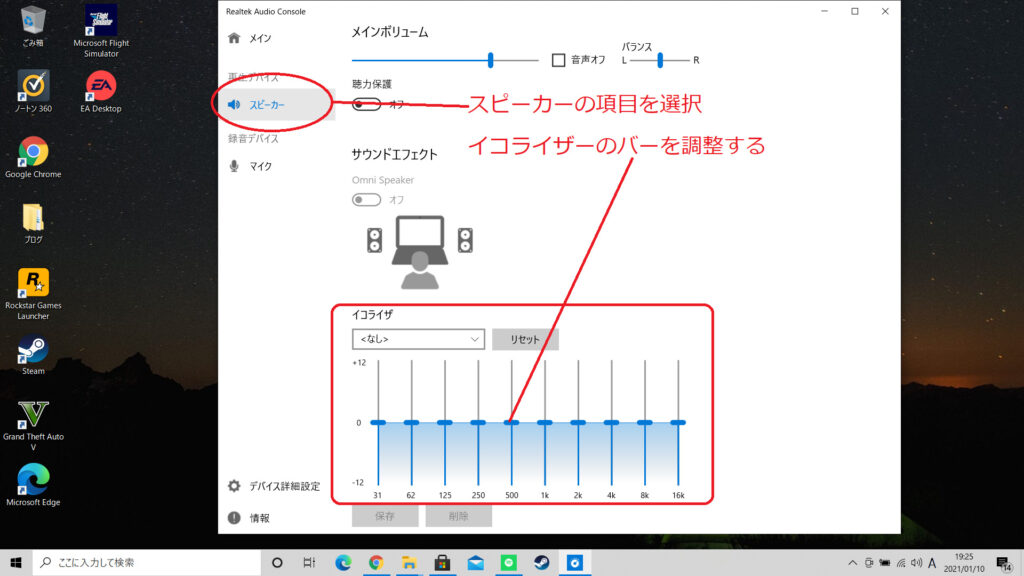
一列に並んだバーを上下させることで、高音から低音まで任意の箇所の音量を調整することが出来ます。
低音を強くしたければ左側のバーを、高温を強くしたければ右側のバーを上げて好みの音になるまで調整しましょう。
良い感じになったら保存ボタンを押して、名前を付けてOKボタンを押せば保存されます。
自分で調整しなくても、あらかじめ用意された設定を使用することも出来ます。
更に下にあるラウドネス設定をONにすると、高温や低音を一気に強化することが出来ます。
迫力のある音にしたい場合は、ONにしておくと良いでしょう。
まとめ
パソコンのイコライザー調整に関して紹介しました。
パソコンの環境によってやり方や画面表示に若干の違いはあるようですが、基本的にはこのやり方でイコライザーが調整できるはずです。
地味だけど意外と効果のあるイコライザー、ぜひ自分好みの音質に調整してみてください!
ブログ村参加しています!よければ応援お願いします!